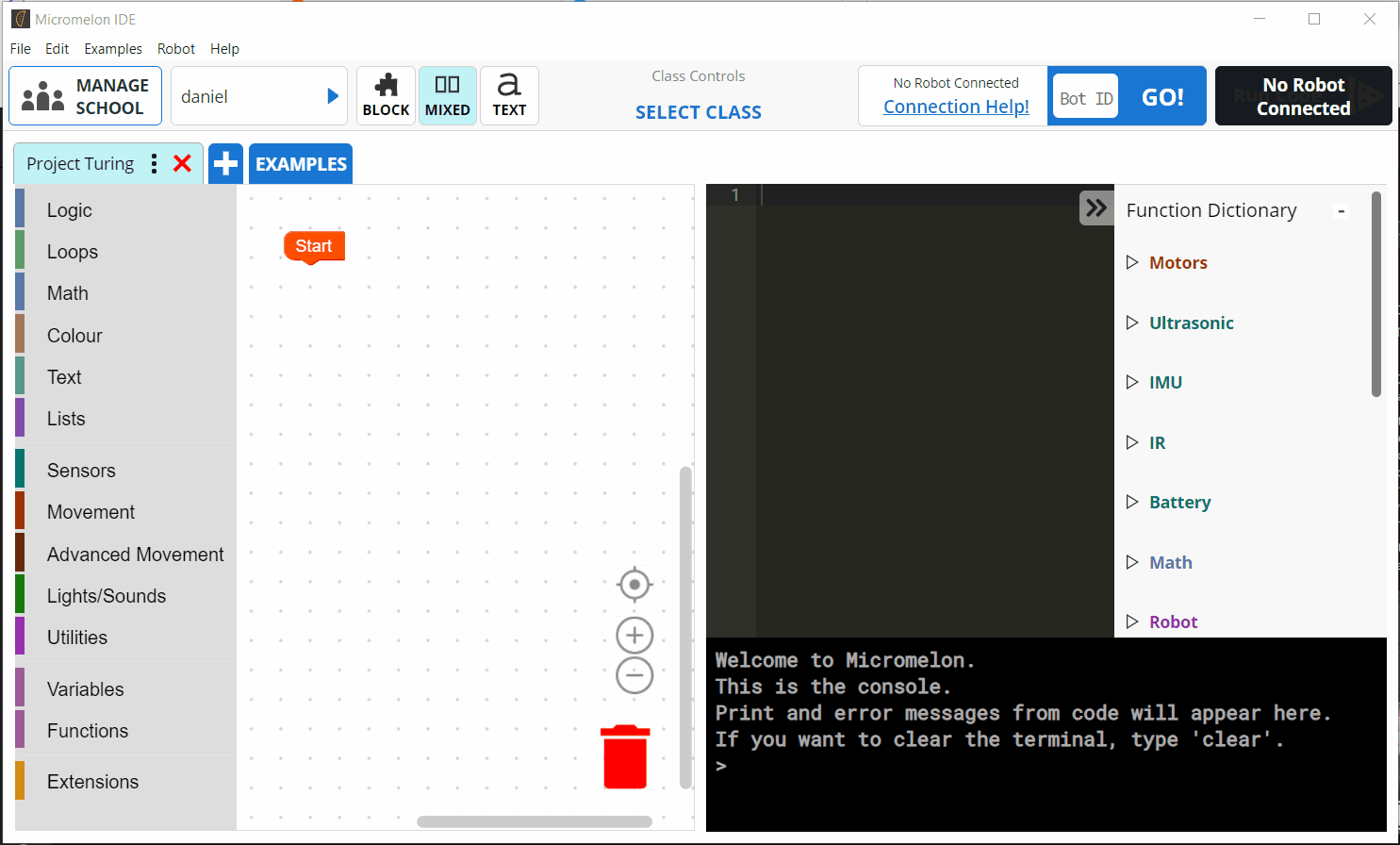How To Set Up A School
What Are The Micromelon School Features?
The Micromelon Rover and Code Editor have been designed to make coding and robotics easier for students and give teachers flexibility in the classroom. To facilitate this, the Rover and Code Editor have built-in classroom management features designed to help teachers organise and run lessons. These tools include:
More information on how to use these features is available in this post.
Making Class Controls Possible
To make these tools possible, teachers and students using Micromelon in your school will need to have an account associated with your school. These accounts are then assigned by you into their classes. When you purchase a Micromelon school package, you purchase a number of student licences. Each student account consumes 1 student licence. If you buy 50 student licences, you can have 50 student accounts in your school at any one time (you can delete and remake student accounts as much as you like). There is no limit for the number of teacher accounts or the number of classes you can create within your school account. There are different types of accounts that have different permissions in your school as follows:
Student Accounts
No control over school data and cannot create, edit, or delete accounts in your school. Students cannot use any classroom management features.
Teacher Accounts
Complete control over creating, editing or deleting student accounts and classes in your school. Can use classroom management features for all classes in the school.
Instructor Accounts
No control over creating, editing or deleting student accounts. Can use classroom management features for classes they are assigned to.
Classes
Classes are collections of teacher, instructor, and student accounts. Classes are created and edited by teachers in the school. Teachers and casual instructors are able to use classroom management features for classes they can access. When these controls are applied, only student accounts in that class will be impacted.
Getting Started
Get The Code Editor
The Micromelon Code Editor is the primary piece of software used to control Micromelon Rovers and organise a accounts and classes within a school. If you have not already downloaded and installed the Code Editor you can download it for Windows and Mac here.
The School Admin
The school admin is the first teacher account in your school. The admin can then go on to create other accounts.
If you are the school admin, you should have received word from the Micromelon team with your admin account details. Once you have the admin account, you can move to the next steps. If your school has purchased Micromelon and you don’t have an account within the school, contact someone who already has a teacher account and they can create one for you. If nobody in your school has a teacher level account, please contact the Micromelon team, and we can help you recover access to your school accounts. Once your school has an admin, it’s time to jump into the Code Editor and start setting up staff and student accounts.
In this post, I’ll be setting up the Micromelon school. Inside the Micromelon school there will be 50 students, 5 teachers and 5 classes. Each class will have 10 students and 1 teacher. If something isn’t clear or you are stuck on a step, please contact us.
Opening The Teacher Dashboard
Opening the teacher dashboard
When logged into your teacher account, press the MANAGE SCHOOL button located in the top left of the Code Editor to open the teacher dashboard.
To return to the code editor, press the same button. This button swaps between the teacher dashboard and the editor.
What’s in the dashboard?
The left side navigation has the four dashboard tabs: Classes, Students, Teachers, and My School. Each tab has different information and functionality that you will need as you manage your school.
Creating Student Accounts
There are two methods of creating student accounts in the Teacher Dashboard. Student accounts can be imported from a spreadsheet or created manually. If you need to create many student accounts, we recommend you use the importing tool.
Method 1: Importing From A Spreadsheet
The import tools allow you to create student accounts from a spreadsheet. If you haven’t got a spreadsheet but would like to use the importer tool, fill in this template.
Note: Micromelon never saves your imported file anywhere. The only data we see is the data you select to be used for the created accounts. All other data in the file is ignored and never sent to our servers.
Navigate to the Students tab of the teacher dashboard.
Press the Import Students button.
Once the dialog opens, select or drag in the file you wish to use. You can use files of type .xls .xlsx or .csv
If your file has multiple sheets, pick the sheet you want to use.
Select the column that will be the usernames for the imported accounts.
Choose the default password for the imported accounts. Students can change this after they log in.
If you would like, you can choose to assign the new student accounts to classes directly.
The importer tool will attempt to import each row from the spreadsheet as an account.
If you do not want to import specific rows you will have to click these rows to deselect them. Selected rows will be highlighted light blue. Deselected rows will appear as grey. Rows with incomplete data will automatically be deselected.
Press the Create button!
You’ve now created the accounts. The students should be able to log into the Code Editor now.
Step 1-3
Importing students, step 3-9
Method 2: Creating Student Accounts Manually
You can create student accounts manually through the teacher dashboard. This method may be slower than using the importer tool if you have to create a lot of accounts.
Creating a student manually
Navigate to the Students tab of the teacher dashboard.
Press the Create Student button.
Enter the username/s for the accounts you want to create
Set a password for all these accounts or make custom passwords for these accounts.
Optionally assign these users to an existing class.
Press the Create button!
You’ve now created the accounts. The students should be able to log into the Code Editor now.
Creating Teacher & Instructor Accounts
All teacher accounts have to be created individually through the teacher dashboard, there is no teacher import tool.
Navigate to the Teachers tab of the teacher dashboard.
Press the Create Teacher button.
Teacher accounts require a name, email, username and password. Enter these details for the account.
If this account should be a casual instructor, tick the Make Teacher a Casual Instructor? checkbox.
Press the Create button!
You’ve now created the account. This teacher should be able to log into the Code Editor now.
Repeat this process for all the teachers you wish to create. For the Micromelon school, I’ll create 5 teachers, one for each class we will have.
Creating & Organising Classes
You may have created all of the classes you need when you imported your students. If not, you you are still able to do this manually. You can create classes at any time, as well as add or remove teachers and students from classes.
Creating a class
Creating Classes Manually
Open the teacher dashboard, navigate to the Classes tab.
Press the Create Class button.
Enter the new class name.
Press the Create button.
Once created, you can find the new class you have created in the class selection dropdown.
Assigning Students And Teachers To Classes
When you imported your students, you may have selected to add them to a class as well. If you’ve done this, you won’t have to add students to the class. If you didn’t do this, you will have to add the student accounts to their appropriate class or classes.
There is no way to add a teacher to a class when creating their account. Teachers do not need to be in a class to use the class controls on a student. If you have a lot of classes in your school, adding a teacher to a class will make it a lot easier for the teacher to find their classes through the dashboard. Instructor accounts need to be added to a class to use class controls for that class.
Navigate to the Classes tab.
Select the class you want to add users to from the class dropdown.
Press the Add Member button above the class member list on the right side. This will open the add member dialog.
Select the student, teacher, and instructor accounts you want to add to this class.
To Note: There is no limit to the number of accounts in a class
Press Confirm to add these members to the class!
Once you’ve added students to a class, any class control activated on that class will affect the students in the class.
Step 1 - 3
All Done! Your School Should Be Ready To Go
Now that we’ve created all our student and teacher accounts and added them to a class, everyone in your school should be able to log into their accounts. Share the account details for the newly created accounts with their owners and you’re good to go. Anyone can change their own password by clicking ‘Your Account’ in the dropdown menu below their username in the Code Editor.
Curious About Using Class Controls?
If you want to learn more about the class controls and how to efficiently use Micromelon in your classroom, you can read a whole blog post on how to use class controls here.
Unsure About How To Program the Rover?
More information on how to use the Micromelon Rover and Code Editor, is available in this blog post.